By default, both the Netflix and YouTube apps support an open protocol called DIAL (Discovery and Launch), meaning you can cast any Netflix and YouTube videos from your phone to TV connected with Roku. To do so just simply launch your YouTube or Netflix app on your smartphone and tap on the Cast button. It should automatically discover Roku on the same network and start casting that video. Easy peasy. It also works, if you want to cast YouTube from your computer onto Roku.
To mirror from Mac to Roku for free: download the RokuCast Chrome extension from THIS LINK and follow the instructions to install it and connect it to your Roku. Then use Chrome and cast your screen or video from your Mac to Roku. Unfortunately, it is not possible to mirror iOS devices to RokuTV with audio for free at this time. You can download Mirror for Roku 2.8 for Mac from our application library for free. This Mac download was scanned by our built-in antivirus and was rated as safe. The application relates to System Tools. The actual developer of this Mac application is AirBeamTV BV. Mirror your screen in real-time with HD quality to Roku. Share your screen on any Roku Stick, Roku Box and Roku TV, such as TCL TV. Screen Mirroring is the most powerful screen sharing tool. Share your photos, videos, games, websites, apps, presentations and documents with your friends and family. It has big advantages compared to the Roku built-in Screen Mirroring based in Miracast.
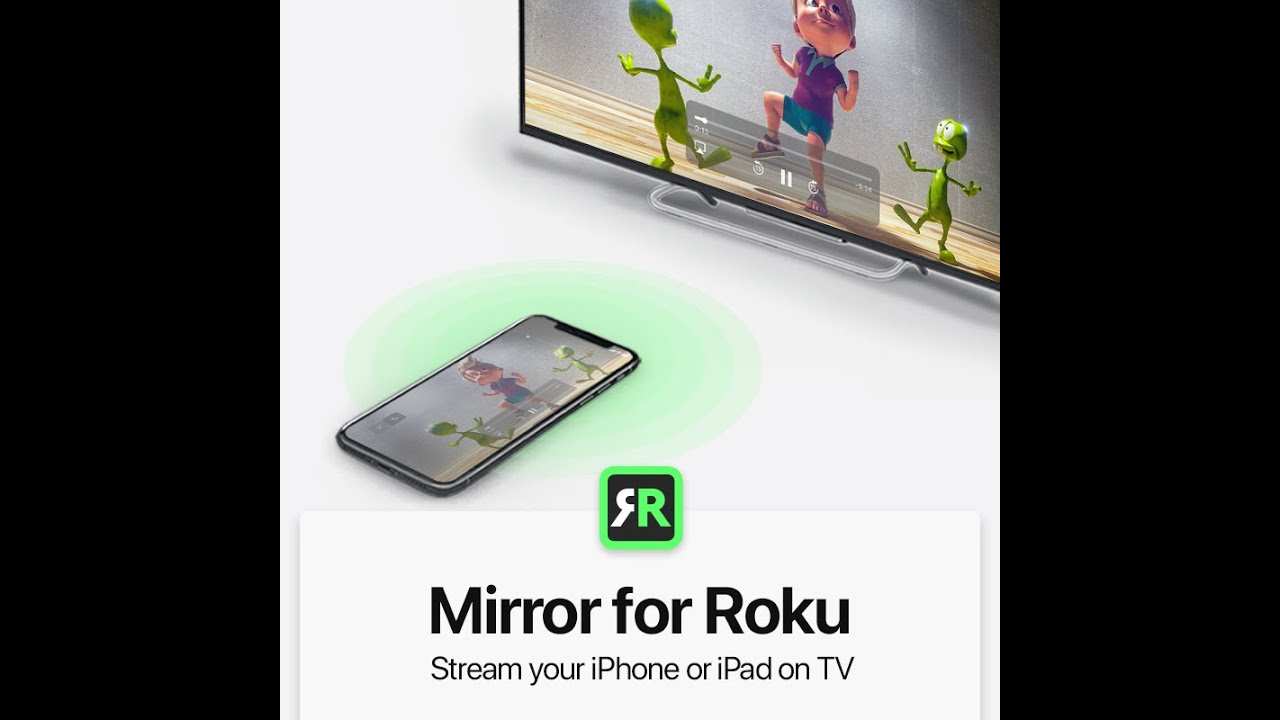
Unfortunately, you can’t use the DIAL protocol on anything except YouTube and Netflix. So, if you want to cast videos to Roku from other video channels or even the videos you may have in the local storage; you’ll have to use the combination of screen mirroring and third-party apps. So, today, I’ll show you how to cast any video on Roku from Windows, Android, and even Mac.
Before we begin
Make sure the screen mirroring is enabled (it usually is enabled by default), you can check by going to Settings > System > Screen Mirroring on your Roku and making sure it is set to Prompt or Always. Also, It is important that both the devices are on the same Wi-Fi network for it to work. Now, with that out of the way, here’s how you cast to Roku.
Read: How to watch Netflix on TV (5 ways)
1. Cast To Roku From Windows
All the Windows versions support Miracast and we can use Roku to project the Windows (8/10) screen to the TV via Roku.
To mirror your Windows 8 or 10 screens to Roku, connect it same WiFi network as your Roku, and click the notifications button in the bottom right of the taskbar. You’d see multiple options there, look for ‘Project’
You’d see multiple options there, look for the Project button and select ‘Connect to a wireless display’.
A list of available devices for projection, Select Roku and you would get a prompt on Roku as well to allow the device to project to the TV, allow the dialog box on your TV using the remote.
Now, if you play any video on your browser or local storage, it should easily stream to Roku.
Cast To Roku From Android

Android added support for Miracast for versions 4.2 and above and eventually canceled it for its proprietary Google Cast. Fortunately, you can still use the Miracast protocol to cast your Phone’s screen to Roku using the Miracast. The steps are rather simple and easy to follow.
On your Android phone, go to Settings and look for Display and tap once to open a new set of options, select Cast screen.
It’ll show you a list of available devices on which you can mirror your Phone’s screen. Select the Roku device and you’re done.
Read: 5 Ways iPhone/Android Can Cast Screen to TV Without Chromecast
However, It gets tricky with the Apple ecosystem and there are a few workarounds. We need to use Roku to our Advantage and find out ways to cast the devices on Roku.
Cast To Roku From Mac
Mac never adopted Miracast and uses its proprietary Airplay for all the wireless streaming across the ecosystem. However, this doesn’t mean we can’t use it with Roku. Roku cast is a chrome extension that works well on Mac and lets you stream the entire Mac desktop to Roku wirelessly. Let’s see how it works.
Install Rokucast on your Roku by clicking on this link (CL9D5D). It’ll give you a warning, which you can ignore. Once done, go to your Roku settings page and update it. You should now see Rokucast on the home page of Roku.
Connect your computer and your Roku device to the same network. While you are at it, make a note of your Roku IP address, we’ll need this later.
Tv Mirror For Roku Download
Install Rokucast on Google Chrome on your Mac. It’s not available on the chrome store, so you’ll have to sideload the CRX file from Github, unzip it and drag and drop it to the chrome extension page i.e. chrome://extensions.
If it’s not working, make sure developer mode is on
Go to Mac, click on the Roku cast extension icon, click on the small gear icon in the bottom right. This will open a new window, enter the IP address of Roku, that we noted previously. And then click on go back icon.
Next, play any video on your chrome browser (remember it has to be html5 video) and now if you click on the RokuCast extension, you should see a small cast button next to the video file. Click on that and that’s it. It’ll send the video link to Roku. Now, you can close your mac and watch the video on your Roku as it directly fetches the video from the internet, just as Chromecast.
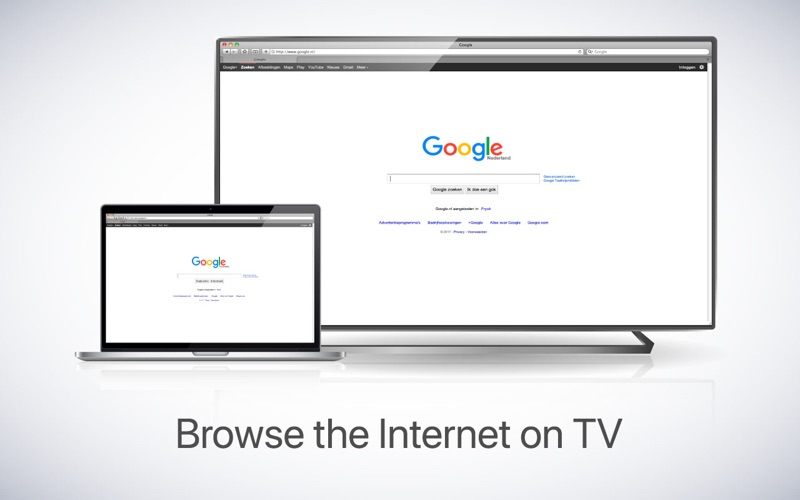
iPhone and iPads also lack the Miracast protocol and you can’t directly stream your iPhone screen to Roku. However, Roku lets you stream the content to your TV with the official app, just download that and stream your iPhone to the TV. This app is not available outside the US yet so this method won’t work anywhere else but the US.
Using Roku as Chromecast
The functionality isn’t just limited to broadcasting channels, you can use Roku to connect your personal devices to stream content. It can stream your Windows( 8 and above) Desktop with the Native Miracast. Android also has an inbuilt Miracast standard and you can use this to your advantage and stream your mobile screen to your TV. These were a few different methods to cast the screen to Roku and it covers the majority of the devices. Let us know in the comments which device you use to cast on Roku.
Must Read: Chromecast vs Firestick vs Roku vs AndroidTV vs Apple TV: Which to buy?
Download the Mirroring360 receiver application for your computer
You can also try the Windows screen sharing features of Mirroring360 Pro.

Mirror Mac Roku With No Download
Then get the apps to mirror from your device screen to your Mirroring360 receiver computer
- Android phone or tablet: Get Mirroring360 Sender Basic for Android (free) from the Google Play Store.
- iPhone, iPad or Mac: No app required. Receiver computer will be listed under Airplay. Optionally download the free Mirroring Assist App for iOS, or Mirroring Assist for Mac to mirror across subnets where the receiving computer name doesn’t show up in the AirPlay list by default.
- Chromebook or computer with Chrome browser: Get Mirroring360 for Chrome (free) from the Chrome Web Store.
Want to mirror to an Android device, Android set-top box, or Amazon FireTV?
Mirror Mac To Roku Free
- Get the Mirroring360 Airplay Receiver for Android from the Google Play Store or Amazon Android Store.
Mirror For Roku Mac App Free Download
Already have a license but need to download the receiver software again?
Mirror For Roku Download Pc
If you are using Mac OS X 10.7-10.8, get the older version Mac app here (no longer being maintained)