Shortcut Key Magnify text size. Ctrl + Keypad '+' Reduce text size. Ctrl + Keypad '-' Restore text size to normal. Ctrl + Keypad '/' Cycle through recent files. Ctrl + Tab Indent block. Tab Dedent block. Shift + Tab Delete to start of word. Ctrl + BackSpace Delete to end of word. Ctrl + Delete Delete to start of line. Ctrl + Shift + BackSpace. Select the comment you want to remove (skip if you want to remove all comments). Please click Review Delete Deleteor Delete All Commentsin Document. Delete Comments in Microsoft Word. At any time, you can delete Comments in Microsoft Word document by following the steps below. Open the Microsoft Word document in which you want to Delete Comments. Find the Comment that you want to Delete (Comments will be visible at the right side of the document). Place the mouse Cursor over the.
- Microsoft Word Delete Comment Shortcut
- How To Remove Comments From Word
- Word Delete Comment Shortcut
- Word Delete Comment Shortcut Whatsapp
- Word Delete Comment Keyboard Shortcut
How to use shortcut to quickly insert/delete comment in active cell?
While you inserting or deleting a comment in a cell, most of you may use the right-click menu to solve the job, but do you know there are some shortcuts that can quickly handle the task in fact? In this article, I will tell you how to use a shortcut to insert, edit or delete the comment in the active cell.
Add or delete comment in Windows system
Amazing! Using Efficient Tabs in Excel Like Chrome, Firefox and Safari!
Save 50% of your time, and reduce thousands of mouse clicks for you every day!
Add or Edit comment by shortcut
Select the cell which you want to add or edit its comment, press
Shift + F2
Delete comment by shortcut
Select the cell which you want to remove its comment, press
Shift + F10 then press
M
Add or delete comment in Mac system
If you use Mac system, you can do as below
Add or edit comment
Select a cell you want to add or edit its comment, and press
Fn + + F2
Delete comment
Select the cell you use, press
Fn + Shift
Open the context menu, and use arrows keys to select Delete Comment.
Microsoft Word Delete Comment Shortcut
Relative Articles:
The Best Office Productivity Tools
Kutools for Excel Solves Most of Your Problems, and Increases Your Productivity by 80%

- Reuse: Quickly insert complex formulas, charts and anything that you have used before; Encrypt Cells with password; Create Mailing List and send emails...
- Super Formula Bar (easily edit multiple lines of text and formula); Reading Layout (easily read and edit large numbers of cells); Paste to Filtered Range...
- Merge Cells/Rows/Columns without losing Data; Split Cells Content; Combine Duplicate Rows/Columns... Prevent Duplicate Cells; Compare Ranges...
- Select Duplicate or Unique Rows; Select Blank Rows (all cells are empty); Super Find and Fuzzy Find in Many Workbooks; Random Select...
- Exact Copy Multiple Cells without changing formula reference; Auto Create References to Multiple Sheets; Insert Bullets, Check Boxes and more...
- Extract Text, Add Text, Remove by Position, Remove Space; Create and Print Paging Subtotals; Convert Between Cells Content and Comments...
- Super Filter (save and apply filter schemes to other sheets); Advanced Sort by month/week/day, frequency and more; Special Filter by bold, italic...
- Combine Workbooks and WorkSheets; Merge Tables based on key columns; Split Data into Multiple Sheets; Batch Convert xls, xlsx and PDF...
- More than 300 powerful features. Supports Office/Excel 2007-2019 and 365. Supports all languages. Easy deploying in your enterprise or organization. Full features 30-day free trial. 60-day money back guarantee.
Office Tab Brings Tabbed interface to Office, and Make Your Work Much Easier
- Enable tabbed editing and reading in Word, Excel, PowerPoint, Publisher, Access, Visio and Project.
- Open and create multiple documents in new tabs of the same window, rather than in new windows.
- Increases your productivity by 50%, and reduces hundreds of mouse clicks for you every day!
or post as a guest, but your post won't be published automatically.
- To post as a guest, your comment is unpublished.Very impressive post very well clear things about excel it is really helpful for those who try to learn excel, very beneficial for all who read this article. Well done thanks for sharing valuable information with us.TV Repair Dubai
- To post as a guest, your comment is unpublished.The above post is very useful, but, follow this quick fixes from this link samsung printer error code u1-2320 and get rid of the problem within a short span of time.
- Microsoft Word has many keyboard shortcuts that you can use to write, edit, and format documents quickly and easily.
- These Word keyboard shortcuts let you perform common tasks like saving, inserting page breaks, and changing fonts without touching the mouse.
- These 45 keyboard shortcuts work in the Word program on PCs and Macs, though you'll need to swap out any instance of 'Ctrl' with 'Command' when on a Mac.
Microsoft Word is a critical application in most businesses and home offices, but are you using it as efficiently as possible?
If you have to keep reaching for the mouse, you're slowing yourself down and hobbling your typing speed. Keyboard shortcuts can save you a lot of time, so here's a guide to the most useful keyboard shortcuts in Word you should start using today.

Check out the products mentioned in this article:
Microsoft Office (From $149.99 at Best Buy)
Apple Macbook Pro (From $1,299.00 at Apple)
Acer Chromebook 15 (From $179.99 at Walmart)
Using Word's ribbon shortcuts
The ribbon at the top of Word gives you access to virtually all the program's countless features, and you don't need your mouse to use it. Every ribbon command has its own keyboard shortcut. To use the ribbon entirely using your keyboard, do this:
1. Press and release Alt. You should see an overlay called Access Keys appear.
2. Press the Access Key indicated to switch to the Ribbon tab you want to use. For example, to switch to the Layout tab, you would press and release Alt, then press P.
3. Press the Access Key for the command you want to use. Some Access Keys are more than one keypress – press the keys in sequence. If there is yet another layer of choices, continue to press the appropriate keys. For example, if you wanted to open the Advanced Find window, you would press and release Alt, H, then F, followed by D, then A.
Word keyboard shortcut summary
You can use the ribbon shortcuts to perform virtually any task in Word, but you might often find the more traditional keyboard shortcuts more convenient to use. Here are the top 45 keyboard shortcuts in Word.
You can use this list for reference, and if you need a more detailed explanation of a shortcut, scroll down.
How To Remove Comments From Word
Note: This list works on both Windows and MacOS, but if you are using a Mac, wherever you see 'Ctrl,' press the Command key instead.
Working with documents
- Open a document: Ctrl + O
- Create a new document: Ctrl + N
- Save the current document: Ctrl + S
- Open the Save As window: F12
- Close the current document: Ctrl + W
- Split the window: Alt + Ctrl + S
Moving around in a document
- Move the insertion point: Arrow
- Move one word at a time: Ctrl + Left/Right Arrow
- Move one paragraph at a time: Ctrl + Up/Down Arrow
- Move to the beginning of the current line: Home
- Move to the beginning of the document: Ctrl + Home
- Move to end of the current line: Ctrl + End
- Move to end of the document: Ctrl + End
Editing documents
- Cut the current selection: Ctrl + X
- Copy the current selection: Ctrl + C
- Paste the contents of the clipboard: Ctrl + V
- Bold: Ctrl + B
- Italics: Ctrl + I
- Underline: Ctrl + U
- Underline words only: Ctrl + Shift + W
- Center: Ctrl + E
- Make the font smaller: Ctrl + [
- Make the font bigger: Ctrl + ]
- Change text to uppercase: Ctrl + Shift + A
- Change text to lowercase: Ctrl + Shift K
- Insert a page break: Ctrl + Enter
- Add a hyperlink: Ctrl + K
Selecting text
- Select everything in the document: Ctrl + A
- Select text one character at a time: Shift + Arrow
- Select text one word at a time: Ctrl + Shift + Arrow
- Select from insertion point back to start of the line: Shift + Home
- Select from the insertion point to end of the line: Shift + End
- Enter selection mode: F8
- Cut text to the spike: Ctrl + F3
- Paste the spike: Ctrl + Shift + F3
Using tables
- Move to the next cell: Tab
- Move to the previous cell: Shift + Tab
- Move to the first cell in a row: Alt + Home
- Move to the last cell in a row: Alt + End
- Move to the top of a column: Alt + Page Up
- Move to the bottom of a column: Alt + Page Down
General tasks
- Undo: Ctrl + Z
- Redo: Ctrl + Y
- Help: F1
- Zoom: Alt + W, Q
- Cancel: Esc
Word keyboard shortcuts explained
If you find that using a keyboard shortcut isn't apparent, refer to it in this expanded list for more information about it.
Working with documents
Open a document: Press Ctrl + O to open an existing document.
Create a new document: Press Ctrl + N to create a new, untitled document.
Word Delete Comment Shortcut
Save the current document: Press Ctrl + S to save the current document immediately.
Open the Save As window: Press F12 to open the Save As dialog box to save the document with a specific filename or in a new folder.
Close the current document: Press Ctrl + W to close the current document. If it hasn't been saved, Word will ask if you want to save it.
Split the window: Press Alt + Ctrl + S to split the current document so you can refer to or edit two parts on-screen. Press the keys again to close the split.
Moving around in a document
Move the insertion point: User the up, down, left, and right Arrow keys to navigate the insertion point anywhere in the document.

Move one word at a time: Press Ctrl + Left/Right Arrow to move the insertion point an entire word at a time to the left or right.
Move one paragraph at a time: Press Ctrl + Up/Down Arrow to move the insertion point an entire paragraph at a time up or down.
Move to the beginning of the current line: Press Home to move the insertion point to the start of the line.
Move to the beginning of the document: Press Ctrl + Home to move the insertion point to the start of the document.
Move to the end of the current line: Press Ctrl + End to move the insertion point to the end of the line.
Move to the end of the document: Press Ctrl + End to move the insertion point to the end of the entire document.
Editing documents
Cut the current selection: Make a selection and then press Ctrl + X to cut it out of the document and place it in the clipboard.
Copy the current selection: Make a selection and then press Ctrl + C to copy it to the clipboard.
Paste the contents of the clipboard: Press Ctrl + V to paste the contents of the clipboard at the insertion point.
Bold: Press Ctrl + B to bold the selected text.
Italics: Press Ctrl + I to italics the selected text.
Underline: Press Ctrl + U to underline the selected text.
Underline words only: Press Ctrl + Shift + W to underline the selected text but not underline the spaces between words.
Center: Press Ctrl + E to center the line of text where the insertion point is located.
Make the font smaller: Press Ctrl and the left bracket ([) to make the font smaller one point at a time.
Make the font bigger: Press Ctrl and the right bracket (]) to make the font larger one point at a time.
Change text to uppercase: Press Ctrl + Shift + A to change the selected text to all uppercase.
Change text to lowercase: Press Ctrl + Shift K to change the selected text to all lowercase.
Insert a page break: Press Ctrl + Enter to insert a page break at the insertion point.
Add a hyperlink: Select text and then press Ctrl + K to open the Insert Hyperlink dialog box to turn that text into a link. If you press Ctrl + K without selecting text first, you will need to specify the link text.
Selecting text

Select everything in the document: Press Ctrl + A to select the entire document.
Select text one character at a time: Press Shift + Arrow to select text to the left or right, one character at a time.
Word Delete Comment Shortcut Whatsapp
Select text one word at a time: Press Ctrl + Shift + Arrow to select words one at a time to the left or right.
Select from insertion point back to start of the line: Press Shift + Home to select everything from the insertion point back to the start of the line.
Select from insertion point to end of the line: Press Shift + End to select everything from the insertion point forward to the end of the line.
Enter selection mode: Press F8 to enter selection mode. In this mode, every arrow movement or click of the mouse selects text, as if you were holding the Shift key down. To exit selection mode, press Esc.
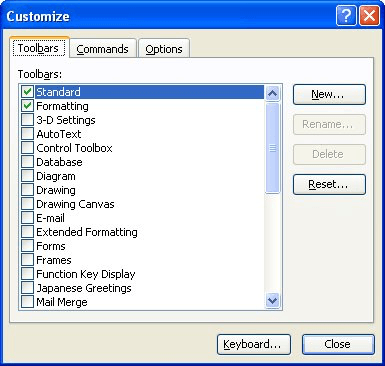
Cut text to the spike: Press Ctrl + F3 to cut the selected text and move it to the spike. The spike is sort of like the clipboard, but it can hold multiple items. You can choose any number of items, add them to the spike, and then paste them elsewhere. If you want to add an item to the spike without cutting it from its original location, press Ctrl + F3 and immediate press Undo (Ctrl + Z). The item will remain in the spike.
Paste the spike: Press Ctrl + Shift + F3 to paste the spike at the insertion point in your document. Each item gets pasted onto its own line.
Using tables
Move to the next cell: Press Tab to move to the next cell in a table and select that cell.
Move to the previous cell: Press Shift + Tab to move to the previous cell in a table and select that cell.
Move to the first cell in a row: Press Alt + Home to move to the first cell in the current row.
Word Delete Comment Keyboard Shortcut
Move to the last cell in a row: Press Alt + End to move to the last cell in the current row.
Move to the top of a column: Press Alt + Page Up to move to the first cell in the current column.
Move to the bottom of a column: Press Alt + Page Down to move to the last cell in the current column.
General tasks
Undo: Perhaps the most common shortcut of all time, Ctrl + Z will undo your last action.
Redo: Press Ctrl + Y to redo the last action, if possible. If Word can't repeat the action, nothing will happen.
Help: Press F1 to open the Help and Support pane.
Zoom: Press Alt + W and then press Q to open the zoom control to change the magnification of Word on your screen. This doesn't affect the size of the document on the printed page.
Cancel: Press Esc to abort any task you don't want to complete. In some cases, you may also need to click 'Cancel.'