
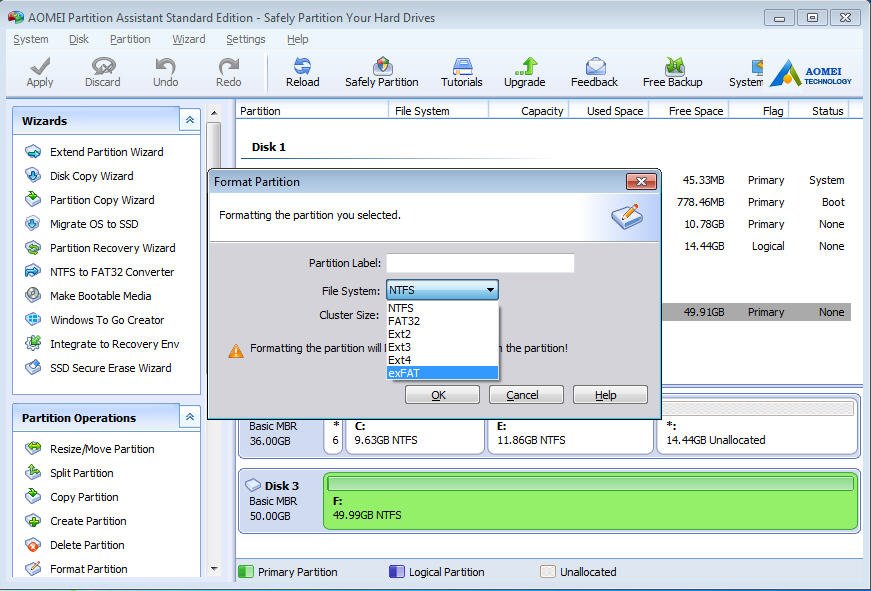
This is part of a series about the new features in Parallels Desktop® 14 for Mac.
You Mac users virtualizing Windows with Parallels can expand XP's C: drive size using the free GParted Live CD. While Parallels' Image Tool can expand your virtual hard drive, the free space the. Many Mac users have complained that using Mac Disk Utility to resize a Mac Volume is no longer easy. However, being an experienced Mac expert, we feel its interface is user-friendly and easy to use. Apple has come up with a well-arranged Mac Disk Utility interface that will make enlarging/resizing of a Mac Volume to be easy. Steps to Resize Mac.
If you’re upgrading to Parallels Desktop 14 from an earlier version, you’ll save a lot of space. The exact amount depends on a variety of factors, but this blog post will explain all the new features of Parallels Desktop 14 that can potentially save space (compared to earlier versions), and I’ll show you how much space I saved.

- Native hard drives fill up pretty fast, so with the default size of Parallels Desktop virtual machines (64 GB for most OSes), you might have to shrink your VM during or after setup. On the flipside, users with the latest Mac devices may want to increase the size of their virtual machine (s) for a bigger value.
- Parallels comes with an image tool that lets you easily resize your virtual hard disk, but Windows can't add the extra space to your partition without a little help.
Smaller Virtual Machines (VMs)
Both macOS® and Windows each have their own storage optimization algorithms for defragmenting your main store: either an SSD on newer computers, or hard drives on older computers. These algorithms work on both hardware PCs and VMs. However, when in a VM, Windows doesn’t “know” that it is on a Mac®, and the Mac doesn’t “know” that this 100 GB file is really a Windows VM. (Technically, although a Parallels Desktop VM .pvm file just looks like a big file on the Mac, it is actually a package—a special type of Mac folder. For our purposes here, we can just consider this .pvm package to be a really big file on the Mac hard drive.)
So the Windows defragmentation algorithm can’t take advantage of the fact that it’s really stored on the Mac disk, and the Mac can’t take advantage of the fact that this big VM file is internally structured as a Windows drive stored on an NTFS-formatted disk.
The Parallels engineers, however, do know the details of both the Mac and Windows file systems and their respective defragmentation algorithms. With this knowledge, they were able to figure out a way for these two systems to work better together. This allows them to more efficiently store all the information in a VM, including Windows itself, the Windows applications you have installed, and all the data files you’ve created in Windows. Conceptually, this is shown in the following short animation:
Note: This new Parallels Desktop 14 feature is only for Windows 10 and Windows 8 VMs.
The result is that the Windows VM takes less space on your Mac disk. The process shown in the above animation takes place when Windows is running on your Mac—but only when you’re not doing anything else in Windows, so it can take quite a while for you to see the full benefit of this storage optimization. If you’re anxious to see the savings, after you upgrade to Parallels Desktop 14 and install Parallels Tools in the VM, you can manually run the “Defragment and Optimize Drives” utility in Windows. See Figure 1.
Figure 1_The Defragment and Optimze Drives tool in Windows 10. Clicking on the ‘Optimze’ will manually run this tool, as opposed to the weekly automated execution
How To Resize A Mac Volume With Disk Utility
So how much space will you save?
The answer to this question will depend on how many Windows 10 or Windows 8 VMs you have and is unfortunately quite hard to predict for any single VM. Many VMs will be about 2 GB smaller after this optimization takes place; some will be a lot smaller, and some will shrink by a much smaller amount.
Here’s what I experienced on my MacBook Pro®, which has one Windows 8 VM and three Windows 10 VMs.
| Virtual Machine | Parallels Desktop 13 | Parallels Desktop 14 | Saved Storage |
| Windows 10 Insider Preview 17128 | 54.96 GB | 50.61 GB | 4.35 GB |
| Windows 10 Fall Creators Update | 61.05 GB | 57.19 GB | 3.86 GB |
| Windows 10 Customer Release | 45.13 GB | 27.37 GB | 17.76 GB |
| Windows 8.1 Pro | 61.94 GB | 61.48 GB | 0.46 GB |
| Total | 223.08 GB | 196.65 GB | 26.43 GB |
I saved almost 25.5 GB on the SSD of my MacBook Pro.
Storage Advice for Your VMs
Parallels Desktop 14 contains another new update to the “Free Up Disk Space Wizard” to help you effectively manage the storage of all your VMs. This wizard will point out some potential storage savings for each of your VMs. See Video 1 for the results of my use of the Free Up Disk Space wizard on my MacBook Pro.

Video 1 – The advice of the Free Up Disk Space wizard for my MacBook Pro:
The savings here depend on which pieces of advice you eventually follow.
Application Storage Savings
The Parallels Desktop 14 application is about 150 MB smaller than the Version 13 application. Not only will this save you some space, it will also make any Parallels Desktop 14 updates smaller, so they’ll take less time to download.
KB Parallels: How To Resize Virtual Hard Disk Using ...

Clean Drive Tool
Bundled with Parallels Desktop 14, Parallels Toolbox contains a Clean Drive tool. It will identify files on your Mac that you can consider removing: old backups of your iPhone® or iPad®, log or cache files created by a Mac application, or iTunes® temp files that are no longer needed. Figure 2 shows the results of the Clean Drive tool for my MacBook Pro and for my iMac® at home.
Taken all together, these four space-saving features and tools can recover a significant amount of storage on your Mac.
Let us know in the comments how these worked for you and how much Mac storage space you recovered.
Disk Utility User Guide
You can read and write to a disk image or change its size. For example, you can make a disk image smaller to save disk space or make it larger to store more information on it.
Note: To resize a disk image, first close the image by ejecting it so it doesn’t appear in the sidebar when you open Disk Utility.
In the Disk Utility app on your Mac, choose Images > Resize, select the disk image file you want to resize, then click Open.
Type a new size, then click Resize.