Outlook 2016 for Mac attachment size 25mb According to this question I have a similar situation I have 3 Macbook Pro with OS X version 10.12 and by necessity they had old MS Outoolk 2016 version 15.25 which allow me to send email attachments larger than 25MB (offcourse I have licences for MS Office for Mac 2016).
- Outlook for Mac is a disk space hog but the macOS has a way to recover some of that. Mac computers can have relatively small hard drives like 128GB or 265GB which Outlook 2016 for Mac can gobble up. Unfortunately, Outlook for Mac, even the latest Outlook 2016 doesn’t have some of the space saving options available to Office for Windows.
- Increase Mailbox Size Limit in Outlook 2007/2010/2013/2016; View Mailbox Size Limit in Outlook 2007/2010/2013/2016. Step 1: Open Mailbox Cleanup window. In Outlook 2007: Click on Tools from the Menu Bar and select Mailbox Cleanup in the drop-down. In Outlook 2010/2013/2016: click on File, go to Mailbox Cleanup section and tap on the down arrow.
Original KB number: 2813269
Symptoms
When you add an attachment to an email message in Microsoft Outlook 2013 or later versions, you receive the following error message:
The file you're attaching is bigger than the server allows. Try putting the file in a shared location and sending a link instead.
Cause
This problem occurs for one of the following reasons, depending on the kind of email account that you are using.
Internet email account (POP3, IMAP, HTTP)
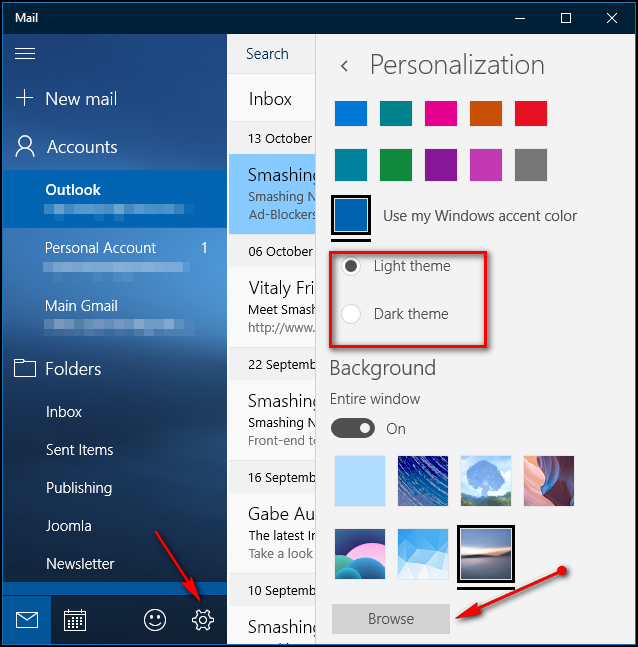
You receive this error message because Outlook 2013 and later versions have a default attachment size limit of 20 megabytes (20480 KB) for Internet email accounts. This limit prevents your computer from continually trying to upload very large attachments that exceed the limits of most Internet service providers. This limit applies whether you are adding one large attachment that is greater than 20 megabytes (MB) or several attachments whose sum total size is greater than 20 MB.
Microsoft Exchange Server email account
If you are using an Exchange Server mailbox, you receive this error message (by default) if you attach one or more items to a message, and if the sum total of the attachments is greater than 10 MB (10240 KB). This attachment limit is not related to the limit in Outlook for Internet email accounts. This limit for an Exchange mailbox stems from the Maximum send size setting that is configured in the Transport Settings Properties dialog box by the Exchange administrator (Refer the following screenshot).
Resolution
The steps to modify the default attachment limit depend on the type of email account that you are using with Outlook.
Important
This article contains information about how to modify the registry . Make sure that you back up the registry before you modify it. Make sure that you know how to restore the registry if a problem occurs. For more information about how to back up, restore, and modify the registry, see How to back up and restore the registry in Windows.
Internet email account (POP3, IMAP, HTTP)
To modify the default attachment limit size in Outlook for an Internet email account yourself, follow these steps:
Exit Outlook.
Start Registry Editor.
Locate and then select one of the following registry subkeys:
HKEY_CURRENT_USERSoftwareMicrosoftOffice<x.0>OutlookPreferences
HKEY_CURRENT_USERSoftwarePoliciesMicrosoftOffice x.0 OutlookPreferencesNote
- The <x.0> placeholder represents your version of Office (16.0 = Office 2016, Office 365 and Office 2019, 15.0 = Office 2013).
- Manually create the path in the registry if it does not currently exist.
Add the following registry data under this subkey:
Value type: DWORD
Value name: MaximumAttachmentSize
Value data: An integer that specifies the total maximum allowable attachment size. For example, specify 30720 (Decimal) to configure a 30-MB limit.Note
- Specify a value of zero (0) if you want to configure no limit for attachments.
- Specify a value that is less than 20 MB if you want to configure a limit that is less than the default 20 MB.
Exit Registry Editor
Start Outlook.
Microsoft Exchange Server email account
If you are using an Exchange Server account, the 20-MB attachment limit for Internet email accounts is not used by Outlook. Instead, Outlook uses the limit that is configured on your Exchange server. To modify the setting that is used to control the size of a message that is sent through an Exchange Server account, follow these steps.
Important
These steps apply to Exchange Server 2007. Similar steps should be used for other versions of Exchange.
This Exchange Server setting applies to all versions of Outlook.
Note Outlook 2016 is not supported when connected to Exchange Server 2007. For more information, see Error: Stop, you should wait to install Office 2016. You won’t be able to receive mail from a current mailbox.
You must be an Exchange administrator to make the changes in the following steps. Regular users do not have access to the Exchange Management Console.
Start the Exchange Management Console.
Under Organization Configuration, select Hub Transport. (The screenshot for step 2 and 3 is listed below)
On the Global Settings tab, select Transport Settings.
In the Transport Settings section of the Actions pane, select Properties.
On the General tab in the Transport Settings Properties dialog box, configure the value for Maximum send size (KB).
Select OK.
Note
Because the Exchange server has a cache for various settings, this change does not take effect immediately. You may have to wait several hours before this change is recognized by Outlook.
Topics Map > Office 365 > Outlook
Topics Map > Office 365 > General
When you send a message that exceeds the message size limit for either your or the recipient's mail server, the message will be returned to you and not delivered. This is often called a 'bounced' message. Optimizing the size of pictures and attachments for e-mail helps to avoid exceeding the maximum message size limits associated with most e-mail accounts.
In addition to a per-message size limit, many e-mail accounts include a mailbox or account storage limit. Large attachments can not only fill a recipient's mailbox but increase your own Outlook data file size and mailbox. By default, a copy of each message that you send is saved to the Sent Items folder in Outlook.

Reduce the size of picture attachments
- Reduce the picture dimension
Mobile phones and digital cameras can create very large images. Compressing the image to a smaller width and height can greatly reduce the file size. This option is available for pictures that are attached, but not displayed within the message body. - Compress the picture resolution
By decreasing the dots per inch (DPI), the file size is reduced, but the quality of the image is also impacted. Displayed images on a computer monitor require a lower DPI than images that are printed. If the recipient doesn't need higher quality resolutions, use a lower setting. This option is available for pictures that appear within this body.

- Create a new e-mail message in Outlook
- On the Insert tab, in the Include group, click Attach File and select the picture file you want to attach.
Note: You can also drag and drop a picture from Windows Explorer. The picture file will be attached to the e-mail message. - In the message window, click the File tab.
- Under Image Attachments, click Resize large images when I send this message.
- Click the Message tab to return to your message.
- When you are finished composing your e-mail message, click Send.
- Open Windows Explorer by clicking Start, and then double-clicking Computer.
Keyboard shortcut - To open Windows Explorer, press Windows logo key+E. - Navigate to the folder that contains the pictures you want to send.
- Select a picture. To select multiple files, press and hold CTRL as you click each file.
- Right-click a selected file, point to Send To, and then click Mail Recipient.
The Attach Files dialog box appears. - In the Picture size list, click the image size that you want.
An estimate of the new file size appears
A new Outlook message window appears with the attachment picture.
- Click the picture or pictures that you want to change the resolution for.
- Under Picture Tools, on the Format tab, in the Adjust group, click Compression Pictures.
If you do not see the Picture Tools and Format tabs, make sure that you selected a picture. You may have to double-click the picture to select it and open the Format tab. - To change the resolution for the selected pictures only and not all of the pictures in the document, select the Apply only to this picture check box.
- Under Target output, click the resolution that you want.
- Open Windows Explorer by clicking Start, and then double-clicking Computer.
- Navigate to the folder that contains the file you want to send.
- Select a file. To select multiple files, press and hold CTRL as you click each file.
- Right-click the selection, point to Sent To, and then click Compressed (zipped) Folder.
- Select the newly created compressed file.
The file name will match the original file's name but will have a different icon. If you have configured Windows to display file extensions, the file name will end with an extension of .zip. - Point to Send To, and then click Mail Recipient.
A new Outlook message window appears.
- Post or publish large attachments: If you're sending attachments or pictures to someone with whom you are willing to share a stored location in the cloud, or on your organization's network, you can include a link to that location in your e-mail message.
- Limit the size of your attachments: This is a general guideline; for slower connections (such as a mobile device) you should use a much smaller size, such as 250 kilobytes (KB). If you must send larger attachments, verify the maximum size of the message that you can send. Your mail server administrator or the organization providing your email service can tell you this. Likewise, ask the recipient what their maximum limit is. Finally, consider the recipient's Internet connection speed. Downloading a large attachment on a mobile internet connection can take a long time.
- Send multiple attachments by using several e-mail messages: Multiple smaller messages have a higher likelihood of being delivered versus one large message. This technique might help you avoid permission limits, but the recipient's mailbox limit can still be exceeded. Any messages received after a person's mailbox has reached its storage limit can sometimes be rejected.
- Use compressed graphic file format: There are far too many graphic file formats to list here, but of the most commonly used, the best picture file formats for e-mail are .jpg, .png, and .gif. the largest graphics file format of those that are not saved in a compressed file format, such as .tif and .bmp (the default file format of Windows Paint).
- Use smaller original files: The size of a photo taken by a mobile phone or a digital camera is typically large, even when saved in a compressed file format such as a .jpg. It's not uncommon for a single picture to be several megabytes. Remember that the size of the e-mail message will increase by approximately one-third while in transit on the internet. Use a lower resolution setting on your camera when taking a digital photo. Use compressed file formats such as .jpg. In a graphics program, crop photographs to the essential content.
- Use a file compression utility: In addition to third-party utilities, Windows includes a file compress utility that uses the compressed .zip file format. many attachment file formats can be reduced with the use of a compression utility. The amount of reduction will be minimal with some file formats that are already saved in a compressed format. For example, a Notepad .txt file will reduce dramatically, while a .jpg image will not. the .jpg format is already a compressed file format.
- Review your Sent Items folder: By default, a copy of each message that you send is kept in the Sent Items folder. This increases the size of your Outlook Data File (.pst), which can, with certain accounts, count against your mailbox size limit because the sent items are saved on your mail server.
Macbook Pro 2016
If you have any questions, come by the Help Desk at Hardman & Jacobs Undergraduate Learning Center Room 105, call 646-1840, or email us at help@nmsu.edu.
Outlook 2016 Size Limit
Outlook For Mac 2016 Attachment Size Limits
| Keywords: | office 365 outlook 2016 2013 reduce size pictures attachmentsSuggest keywords | Doc ID: | 71926 |
|---|---|---|---|
| Owner: | John B. | Group: | New Mexico State University |
| Created: | 2017-03-21 10:52 MST | Updated: | 2017-11-28 14:23 MST |
| Sites: | New Mexico State University | ||
| Feedback: | 424CommentSuggest a new document | ||